Brand your Map!
We can brand your map with your own company logo and URL! For just $24.95/month, we will replace the ZeeMaps logo at the top left of the map page with your very own logo.
In addition, we will link the logo to your own URL.
For example, here is a branded map for Kaplan University.
Contact support at zeemaps dot com today to brand your map, or call us at 408 373-4027. Operators are standing by!
Friday, April 16, 2010
Friday, March 26, 2010
Geo Search Your Map
ZeeMaps now supports a powerful GeoSearch feature: search for all entries in a geographical area.
For example, you can search for all entries in California, using the search term "california", or all entries with the name "Systems" in California, by issuing the search "systems, california".
GeoSearch is available for both published maps, and maps on the ZeeMaps server.
For example, here's a published map of used computer stores in the US. Use the the input field at the bottom of the map for GeoSearches.
On the ZeeMaps server, a similar input field appears to the right top of your map.
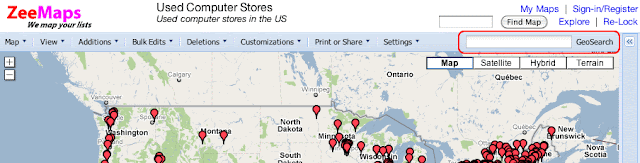
To enable GeoSearch on your published map, please add the parameter "&geosearch=1" to the "SRC" attribute of your IFRAME code. You can also get a new HTML for your published map, with the
checkbox "Enable GeoSearch" selected in the Publish dialog.
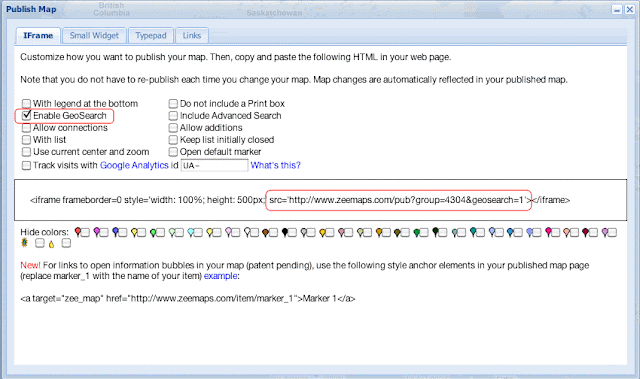
ZeeMaps now supports a powerful GeoSearch feature: search for all entries in a geographical area.
For example, you can search for all entries in California, using the search term "california", or all entries with the name "Systems" in California, by issuing the search "systems, california".
GeoSearch is available for both published maps, and maps on the ZeeMaps server.
For example, here's a published map of used computer stores in the US. Use the the input field at the bottom of the map for GeoSearches.
On the ZeeMaps server, a similar input field appears to the right top of your map.
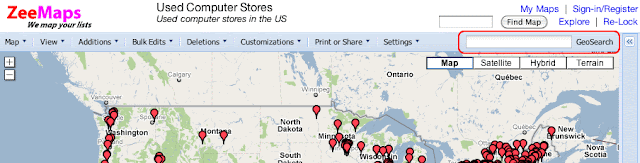
To enable GeoSearch on your published map, please add the parameter "&geosearch=1" to the "SRC" attribute of your IFRAME code. You can also get a new HTML for your published map, with the
checkbox "Enable GeoSearch" selected in the Publish dialog.
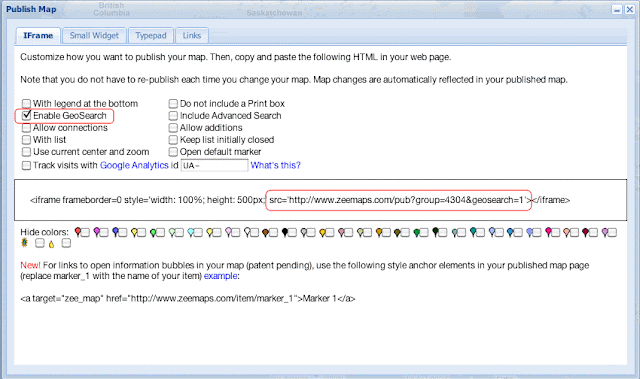
Friday, March 05, 2010
Published Maps: Google Ads, White Label
Remove Google Ads from your published maps in one of two ways:
For the second case, create a subscription group and then add your maps to the subscription group. To create a subscription group, sign-in to ZeeMaps and then use the Account link at the bottom of your map page to create a new subscription group.
In the subscription group, enter the base URL for your website. Select a six month or twelve month term and click on the New Subscription button to create the subscription group. Once the subscription group is created, use the Map -> Subscribe menu item on your map to get the subscription dialog. Then, select the newly created subscription group and add your map to the subscription group.
In either case, you can also select the White Label checkbox to publish your maps without ZeeMaps branding.
Remove Google Ads from your published maps in one of two ways:
- Subscribe individual maps, or
- Create a subscription group for all maps to be published on a single website.
For the second case, create a subscription group and then add your maps to the subscription group. To create a subscription group, sign-in to ZeeMaps and then use the Account link at the bottom of your map page to create a new subscription group.
In the subscription group, enter the base URL for your website. Select a six month or twelve month term and click on the New Subscription button to create the subscription group. Once the subscription group is created, use the Map -> Subscribe menu item on your map to get the subscription dialog. Then, select the newly created subscription group and add your map to the subscription group.
In either case, you can also select the White Label checkbox to publish your maps without ZeeMaps branding.
Sunday, February 28, 2010
Charge for Power Functions
In order to continue providing a reliable, scalable mapping service, we have to start charging for certain power functions:
If you need to use the power functions, please sign-in to ZeeMaps, and upgrade your account using the Account link at the bottom of your map or My Maps page. You can pay for three ($9.95/month), six ($7.95/month), or twelve ($6.95/month) months at a time.
Use the Upgrade button in the Accounts dialog box to make your payment through PayPal.
Once you upgrade the power functions will be activated for all your maps.
Google Ads will not show on the ZeeMaps server for power users. The ads may still show on your published maps, which you can remove using the "Map->Subscribe" menu item.
In order to continue providing a reliable, scalable mapping service, we have to start charging for certain power functions:
- Bulk Edits (Annotations, Markers, Regions)
- Delete ALL Markers, Delete Some Markers
If you need to use the power functions, please sign-in to ZeeMaps, and upgrade your account using the Account link at the bottom of your map or My Maps page. You can pay for three ($9.95/month), six ($7.95/month), or twelve ($6.95/month) months at a time.
Use the Upgrade button in the Accounts dialog box to make your payment through PayPal.
Once you upgrade the power functions will be activated for all your maps.
Google Ads will not show on the ZeeMaps server for power users. The ads may still show on your published maps, which you can remove using the "Map->Subscribe" menu item.
Tuesday, February 16, 2010
Automatic Updates from Google Spreadsheet
ZeeMaps has the ability to directly import data from your Google Spreadsheet on your map. To upload a Google Spreadsheet, use the Additions -> Upload CSV menu item. In the resulting dialog box, click on the link that says "Use Google Spreadsheet xxxx".
Make sure that:
Only row changes are supported, so you cannot change the columns of your spreadsheet. If you add or remove a column, then you must do another upload of the spreadsheet and then the updates will work properly.
We will be doing updates of the spreadsheets every four hours. Please let us know if you'd like to see the updates done more frequently.
ZeeMaps has the ability to directly import data from your Google Spreadsheet on your map. To upload a Google Spreadsheet, use the Additions -> Upload CSV menu item. In the resulting dialog box, click on the link that says "Use Google Spreadsheet xxxx".
Make sure that:
- Your spreadsheet is named ZeeMap-xxx, where xxx is your map number. For example, if your map number is 306, the spreadsheet should be named ZeeMap-306.
- The user zeemaps@gmail.com should have read access to your spreadsheet.
Only row changes are supported, so you cannot change the columns of your spreadsheet. If you add or remove a column, then you must do another upload of the spreadsheet and then the updates will work properly.
We will be doing updates of the spreadsheets every four hours. Please let us know if you'd like to see the updates done more frequently.
Friday, February 05, 2010
Highlight Regions in Australia, Canada, China or USA
You can highlight regions of Australia (e.g., Victoria, Queensland), Canada (provinces), China (e.g., Hunan, Jiangshu) and USA (states, cities) on ZeeMaps. Use the Additions -> Highlight Region menu item and then select the appropriate country and state in the resulting Add Region dialog.
We support state-level region additions in Australia, China, Canada and USA. For USA we also support cities. You can also highlight regions at the country level for any country.
You can highlight regions of Australia (e.g., Victoria, Queensland), Canada (provinces), China (e.g., Hunan, Jiangshu) and USA (states, cities) on ZeeMaps. Use the Additions -> Highlight Region menu item and then select the appropriate country and state in the resulting Add Region dialog.
We support state-level region additions in Australia, China, Canada and USA. For USA we also support cities. You can also highlight regions at the country level for any country.
Tuesday, November 03, 2009
Moderate addition of map markers
For crowdsourced maps, you can moderate additions with our new "Pending Markers" feature. Use 'Customizations -> Add Marker Form -> New entries must be approved by Map Admins' to enable this feature on your map. (Make sure you have set an admin password for your map using Settings -> Privacy. ) Now, when a non-Admin person adds a marker on the map, it will not be added to the map automatically, but will be in a "Pending Approval" state. Map admins can check for such markers using "View -> Pending Approval". This will show all markers that are waiting to be approved. Admins can move, change or delete any of these markers, as you would edit a marker on ZeeMaps. Once you are satisfied with the remaining set of pending markers, use the menu items "Additions -> Approve Pending" to add them all to the map.
For crowdsourced maps, you can moderate additions with our new "Pending Markers" feature. Use 'Customizations -> Add Marker Form -> New entries must be approved by Map Admins' to enable this feature on your map. (Make sure you have set an admin password for your map using Settings -> Privacy. ) Now, when a non-Admin person adds a marker on the map, it will not be added to the map automatically, but will be in a "Pending Approval" state. Map admins can check for such markers using "View -> Pending Approval". This will show all markers that are waiting to be approved. Admins can move, change or delete any of these markers, as you would edit a marker on ZeeMaps. Once you are satisfied with the remaining set of pending markers, use the menu items "Additions -> Approve Pending" to add them all to the map.
Preview Entries Before Committing
Preview your new map entries before committing to the map. In the Add dialog, after you have entered information about an entry, click on the Preview button. This will show you where the marker will be positioned, its color, and info bubble. Close this info bubble to close the preview. Once satisfied with your entry, click on the Submit button to commit and save the entry.
Preview your new map entries before committing to the map. In the Add dialog, after you have entered information about an entry, click on the Preview button. This will show you where the marker will be positioned, its color, and info bubble. Close this info bubble to close the preview. Once satisfied with your entry, click on the Submit button to commit and save the entry.
Subscribe to:
Posts (Atom)




